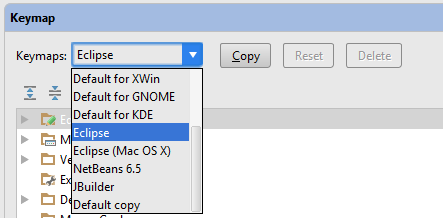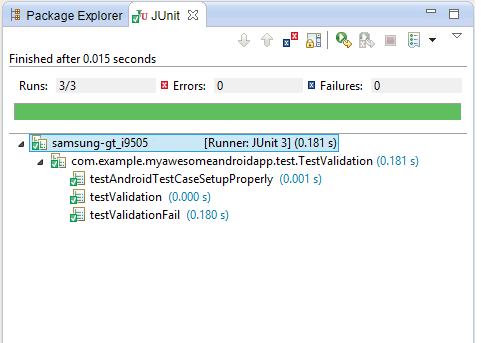In Lollipop the new material design has given us a new feature called shared elements or shared transitions. This allows us an easy method of animating common elements between screens. Sure it doesn't add any features, but it looks nice. Anything that gives the user a tiny bit of a happy design feeling is worth some effort.
The kodaline example demonstrates this:
http://android-developers.blogspot.co.uk/2014/10/implementing-material-design-in-your.html
It wasn't immediately obvious to me how this works after following Android developer's code examples there. So I created a simple example. I wasn't really interested in the full page animation with all the other pieces animating into place. I just wanted a really quick and easy win to take advantage of material. My example is a main activity with two small images on. Then a details activity with a single large activity. You click on an image, it gets bigger.
So there are four elements to this simple transition.
- values-v21/styles.xml
Create a values-v21 directory in your res folder and add in a styles.xml file. This will override your existing styles file for Lollipop, you need the windowContentTransitions element. Here's my whole file:
<?xml version="1.0" encoding="utf-8"?> <resources xmlns:android="http://schemas.android.com/apk/res/android"> <style name="AppTheme" parent="android:Theme.Material"> <item name="android:windowContentTransitions">true</item> </style> </resources> - Activity xml
Add a transitionName element to the xml of the item you wish to share. For my example I'm just using an image, so I've added the transitionName to the image in activity_main, and of course the image in the details activity.
Activity main:
<ImageView android:id="@+id/activity_main_monkey" android:layout_width="200dp" android:layout_height="200dp" android:layout_gravity="center_horizontal" android:tag="@string/monkey" android:layout_marginTop="30dp" android:transitionName="@string/MyTransitionName" android:src="@drawable/monkey" />
Activity Details:
<ImageView android:id="@+id/activity_details_image" android:layout_width="wrap_content" android:layout_height="400dp" android:layout_gravity="top|center_horizontal" android:layout_marginTop="10dp" android:transitionName="@string/MyTransitionName" android:src="@drawable/monkey" /> - Launch detail activity from main
Now comes the bit where we launch the second activity, from the first. Normally this is just a simple startActivity but the magic of shared transitions works by adding some options here. The important bit is this:
options = ActivityOptions.makeSceneTransitionAnimation(this, v, getString(R.string.MyTransitionName));
As you can see we use the same transition name we put in the xml. I've also added in a few if statements so we can run this on pre lollipop and it won't crash.
@SuppressLint("NewApi") private void startDetailsActivity(View v){ Intent intent = new Intent(this, DetailsActivity.class); ActivityOptions options = null; // create the transition animation - the images in the layouts of both activities are defined with android:transitionName="MyTransition" if(Build.VERSION.SDK_INT >= Build.VERSION_CODES.L) { options = ActivityOptions.makeSceneTransitionAnimation(this, v, getString(R.string.MyTransitionName)); } intent.putExtra(DetailsActivity.TAG_IMAGE_NAME, (String) v.getTag()); // start the new activity if(Build.VERSION.SDK_INT >= Build.VERSION_CODES.JELLY_BEAN && options != null) { this.startActivity(intent, options.toBundle()); }else{ startActivity(intent); } }
Here's the code: https://github.com/jimbo1299/shared-transitions